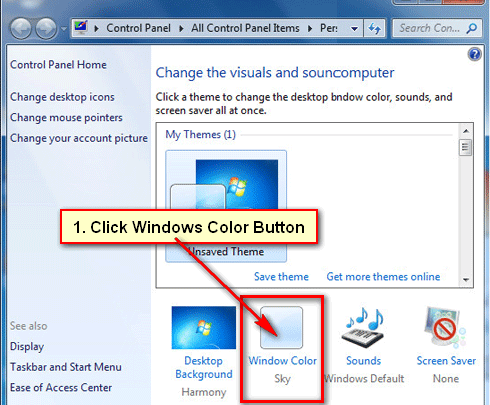Como cambiar el color de las ventanas en windows 7
cómo cambiar la combinación de colores de windows 10
Muchas veces uno puede encontrar que los recursos del sistema están siendo sobrecargados haciendo que su ordenador funcione con lentitud. Esto es especialmente cierto cuando se juega a juegos de gama alta o el uso de software de diseño gráfico y similares empujando los límites de los procesadores gráficos, así como la CPU y la RAM del sistema. Por ahora vamos a ver cómo resolver algo de esto en Windows 7 cambiando su configuración para establecer el esquema de color a Windows 7 básico para ahorrar rendimiento.
Esto es algo muy fácil de hacer, pero hay que recordar que si ves la necesidad de deshabilitar el tema Aero de Windows 7 y cambiarlo por el tema básico de Windows 7, es posible que también tengas que considerar tomar otras medidas. Empecemos por el principio y veamos cómo se puede cambiar simplemente la configuración del tema Aero de Windows 7 por defecto (en la mayoría de los casos). Todo lo que tienes que hacer es hacer clic con el botón derecho del ratón en el escritorio donde no haya iconos cerca y elegir Personalizar. Es entonces cuando se mostrará lo que muestra la imagen de arriba, indicando que el tema actual es el de Aero de Windows 7. Habrá varios temas entre los que elegir y para cambiar el tema actual sólo tienes que desplazarte hacia abajo en la ventana que muestra todos los temas disponibles. A medida que se desplaza, verá el tema básico de Windows 7 como una opción, como se muestra a continuación. Simplemente haga clic en ese tema y Aero se desactivará liberando recursos del sistema, lo que se traduce en un mejor rendimiento gráfico.
cómo cambiar la combinación de colores de windows 7 a la predeterminada
Windows 7, al igual que Windows Vista anteriormente, cuenta con la interfaz Aero, que ofrece una bonita combinación de colores translúcidos (transparentes). Sin embargo, puede cambiar la combinación de colores, así como el nivel de translucidez utilizado en los marcos de las ventanas, la barra de tareas, el menú Inicio y otros elementos en pantalla.
Este aviso de privacidad proporciona una visión general de nuestro compromiso con la privacidad y describe cómo recopilamos, protegemos, utilizamos y compartimos la información personal recogida a través de este sitio. Tenga en cuenta que otros sitios web y productos y servicios en línea de Pearson tienen sus propias políticas de privacidad.
En el caso de las consultas y preguntas, recogemos la consulta o pregunta, junto con el nombre, los datos de contacto (dirección de correo electrónico, número de teléfono y dirección postal) y cualquier otra información adicional que se nos envíe voluntariamente a través de un formulario de Contacto o un correo electrónico. Utilizamos esta información para atender la consulta y responder a la pregunta.
En el caso de los pedidos y las compras realizadas a través de nuestra tienda en línea en este sitio, recopilamos los detalles del pedido, el nombre, el nombre y la dirección de la institución (si procede), la dirección de correo electrónico, el número de teléfono, las direcciones de envío y facturación, la información de la tarjeta de crédito/débito, las opciones de envío y cualquier instrucción. Utilizamos esta información para completar las transacciones, cumplir con los pedidos, comunicarnos con las personas que hacen pedidos o visitan la tienda en línea, y para fines relacionados.
cómo cambiar la combinación de colores de windows 7
Personalice el color del botón de Inicio o de la Barra de Tareas de su escritorio estableciendo el modo de color de Windows en Oscuro o Personalizado. El modo Oscuro tiene un conjunto de colores más oscuros y está diseñado para funcionar bien en un entorno poco iluminado. El modo Personalizado te da más opciones en algún lugar entre Luz y Oscuridad. Puede elegir un color de acento o hacer que Windows seleccione uno (el color de acento contrastará con su fondo de pantalla y el color de Windows, o bien coincidirá con ellos). También puede mostrar un color de acento para las barras de título de las ventanas (la barra horizontal en la parte superior de una ventana) y los bordes. Juega con los colores y los modos para ver cuáles son los más adecuados para ti.
También hay una opción para establecer el modo de color de Windows en Luz. La configuración del modo Luz tiene un esquema de color más claro en el menú Inicio y la barra de tareas. Funciona bien durante las horas de luz. Si eliges el modo Luz, podrás mostrar un color de acento para las barras de título y los bordes de las ventanas. No tendrás la opción de personalizar el color del menú Inicio, la barra de tareas y el centro de acción (esa opción sólo está disponible para los modos Oscuro y Personalizado).
cómo cambiar el color y la apariencia de las ventanas en windows 10
Las pantallas de los ordenadores pueden ser muy brillantes, especialmente en la oscuridad. Intenta reducir la fatiga ocular utilizando un estilo visual de Windows y un tema de navegador web oscuros. Incluso puedes darle a cada página web que veas un aspecto de texto blanco sobre fondo negro.
Temas de alto contraste Puede elegir entre dos tipos de temas oscuros para Windows 7: un tema de alto contraste, que no tendrá un aspecto tan bonito pero que no requiere ningún software adicional, o un tema oscuro de terceros, para el que es necesario realizar un pequeño hack en Windows para instalarlo.
Tanto Windows 7 como Windows 8 tienen varios temas de alto contraste incorporados que puedes utilizar para conseguir un escritorio y aplicaciones oscuros. Haz clic con el botón derecho del ratón en tu escritorio, selecciona Personalizar y elige uno de los temas de Alto Contraste. No dudes en probar cada uno de ellos y ver cuál prefieres.
Temas oscuros para Windows 7 y Windows 8.1 Los temas de alto contraste no son ideales. Están diseñados para la accesibilidad, no para el placer de la vista. Además, no utilizan Aero, por lo que no están correctamente acelerados por hardware y no se ven tan bien.
La herramienta modifica el archivo uxtheme.dll de Windows 7, Windows 8 o Windows 8.1 para cargar cualquier tema que desee; por defecto, comprueba los temas que intenta cargar y sólo los carga si están firmados por Microsoft.