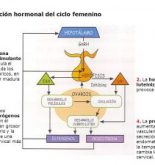Eliminar pin de inicio windows 10
windows 10 eliminar el pin está en gris
Este artículo cubre cómo eliminar un PIN en Windows 10. En Windows 10, los PIN son una forma opcional de iniciar sesión, al igual que una contraseña, junto con otras opciones como el inicio de sesión por huella dactilar y el sistema de inicio de sesión de Windows Face ID.
Si tienes hijos, compañeros de piso o un dispositivo de trabajo, suele ser mejor mantener un bloqueo en tu cuenta de usuario, pero si solo estás tú en casa, la forma de iniciar sesión probablemente no importe. Así que, si la comodidad es una prioridad, puedes prescindir de la contraseña y no correrás ningún riesgo.
Si cambias de opinión y quieres un PIN de nuevo, en el mismo lugar donde haces clic en Eliminar, ahora encontrarás que puedes seleccionar Añadir, que funciona de la misma manera: Establece tu PIN, confírmalo, y una vez más, cuando inicies sesión, se te pedirá un PIN.
Sin embargo, si inicias sesión con una cuenta de Microsoft, no podrás cambiar tu contraseña de Microsoft aquí. Cualquier método de inicio de sesión que elijas, incluso si has vinculado tu ordenador a tu cuenta de Microsoft, se aplicará sólo a tu ordenador y no a tu cuenta de Microsoft.
Escanee activamente las características del dispositivo para su identificación. Utilizar datos de geolocalización precisos. Almacenar y/o acceder a la información de un dispositivo. Seleccionar contenidos personalizados. Crear un perfil de contenido personalizado. Medir el rendimiento de los anuncios. Seleccionar anuncios básicos. Crear un perfil de anuncios personalizados. Seleccionar anuncios personalizados. Aplicar la investigación de mercado para generar información sobre la audiencia. Medir el rendimiento de los contenidos. Desarrollar y mejorar los productos.
windows 10 quitar el pin en gris reddit
Así que recientemente limpié mi disco duro e hice una instalación limpia de Windows 10 utilizando la herramienta de creación de medios de Windows 10 (que incluye la actualización de mayo de 2018). Desde entonces, cada vez que inicio la sesión con mi cuenta de MS, también me aparece una pantalla azul que me dice «Use Windows Hello en lugar de su contraseña». No hay opción de cancelar, solo un botón ‘Siguiente’:
Inicie sesión, cancele la solicitud de PIN como en el OP. Luego, cuando estés en el escritorio, haz clic en el icono del Centro de Seguridad de Windows Defender en la bandeja. En «Protección de cuentas», debería decir «Configurar Windows Hello para un inicio de sesión más rápido y seguro».
Si haces clic en «Configurar», te pedirá que configures un pin, así que no lo hagas. En su lugar, haz clic en «Descartar» y eso debería ser todo. Después de hacer esto, mi portátil dejó de pedirme que configurara un pin al iniciar la sesión.
Por cierto, mientras tenía este problema, cuando llegaba al escritorio, tenía una ventana del Explorador de la que no podía deshacerme. Estaba fuera de la pantalla, pero el icono de la barra de tareas seguía presente. El título de la ventana era «Cuenta de Microsoft». El Administrador de Tareas mostró que no respondía, y matando la tarea en el Administrador de Tareas se deshizo de ella con éxito. Esta ventana no volvió a aparecer después de seguir el procedimiento anterior para deshacerse de la configuración del PIN.
windows 10 deshabilitar el registro de inicio de sesión pin
Así que recientemente limpié mi disco duro e hice una instalación limpia de Windows 10 utilizando la herramienta de creación de medios de Windows 10 (que incluye la actualización de mayo de 2018). Desde entonces, cada vez que inicio la sesión con mi cuenta de MS, también me aparece una pantalla azul que me dice «Use Windows Hello en lugar de su contraseña». No hay opción de cancelar, solo un botón ‘Siguiente’:
Inicie sesión, cancele la solicitud de PIN como en el OP. Luego, cuando estés en el escritorio, haz clic en el icono del Centro de Seguridad de Windows Defender en la bandeja. En «Protección de cuentas», debería decir «Configurar Windows Hello para un inicio de sesión más rápido y seguro».
Si haces clic en «Configurar», te pedirá que configures un pin, así que no lo hagas. En su lugar, haz clic en «Descartar» y eso debería ser todo. Después de hacer esto, mi portátil dejó de pedirme que configurara un pin al iniciar la sesión.
Por cierto, mientras tenía este problema, cuando llegaba al escritorio, tenía una ventana del Explorador de la que no podía deshacerme. Estaba fuera de la pantalla, pero el icono de la barra de tareas seguía presente. El título de la ventana era «Cuenta de Microsoft». El Administrador de Tareas mostró que no respondía, y matando la tarea en el Administrador de Tareas se deshizo de ella con éxito. Esta ventana no volvió a aparecer después de seguir el procedimiento anterior para deshacerse de la configuración del PIN.
quitar el pin (windows 11)
Windows 10 viene con una característica integrada llamada Windows Hello. Esta característica ofrece a sus usuarios opciones más rápidas para iniciar sesión en Windows. Estas opciones incluyen la huella digital, el reconocimiento facial (disponible desde la cámara web) y el número de identificación personal (PIN). Si ya habías configurado un PIN en tu ordenador de sobremesa o portátil con Windows 10 y quieres eliminarlo, esta guía te guiará para hacerlo.
El PIN de la función Hello de Windows no está vinculado de ninguna manera a tu cuenta de Microsoft, sino sólo a tu dispositivo u ordenador. Usando tu contraseña, un hacker puede entrar en tu cuenta de Microsoft desde cualquier lugar, pero usando tu PIN, él o ella puede entrar en ese dispositivo en particular. Por lo tanto, suponiendo que tienes diferentes dispositivos con Windows 10 y has configurado un PIN en ellos, eliminar el PIN de un solo dispositivo no eliminará el PIN de los otros dispositivos.
Es importante señalar que, algunos usuarios de ordenadores deciden eliminar el PIN en dos casos menores. (1) Si el teclado empieza a funcionar mal y (2) si hay un problema de inicio de sesión no detectado. Esta medida fácil de llevar a cabo elimina el ajetreo de escribir físicamente el PIN después de cada inicio del ordenador.